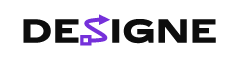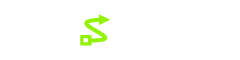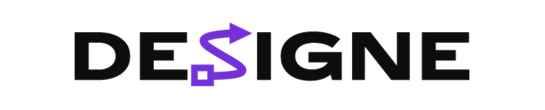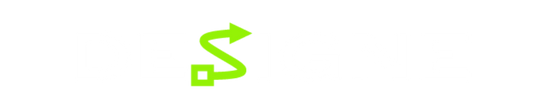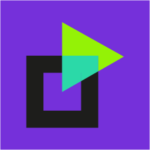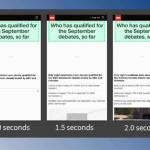Bem-vindo de volta a outro tutorial baseado no Illustrator, no qual examinaremos detalhadamente o processo de criação de um ícone de cartão de crédito, usando nada mais do que algumas formas e ferramentas geométricas básicas.
Então, supondo que você já tenha o software em execução em segundo plano, abra-o e vamos começar!
Detalhes do tutorial: Ícone do cartão de crédito
- Programa: Adobe Illustrator CS6 – CC 2019
- Dificuldade: Iniciante
- Tópicos abordados: Construção composicional, alinhamento de formas, posicionamento de grade
- Tempo estimado para conclusão: 20 minutos
Imagem final: ícone do cartão de crédito
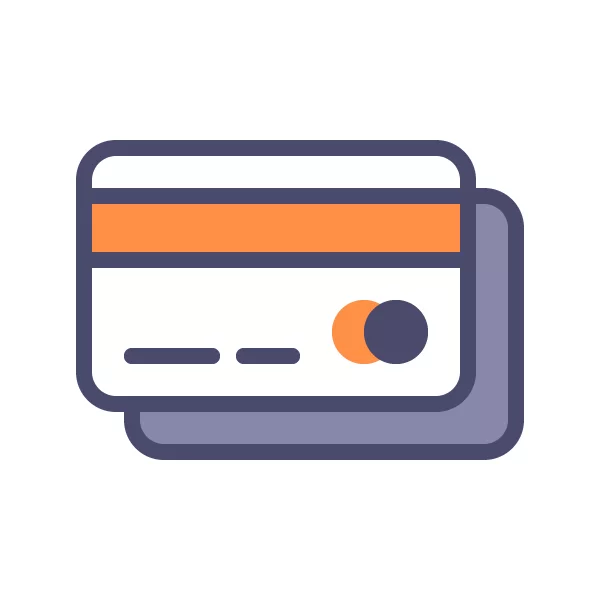
Passo 1
Como fazemos com todo novo projeto, vamos começar configurando um Novo Documento , indo para Arquivo> Novo (ou usando o atalho de teclado Control-N ), que ajustaremos da seguinte forma:
- Número de pranchetas: 1
- Largura: 64 px
- Altura: 64 px
- Unidades: Pixels
E na guia Avançado :
- Advertisement -
- Modo de cor: RGB
- Efeitos de varredura: Tela (72ppi)
- Modo de visualização: padrão

Passo 2
Assim que terminarmos de configurar o arquivo do projeto, podemos começar a trabalhar no ícone real, criando a forma principal do cartão traseiro usando um retângulo arredondado de 48 x 32 px com um raio de canto de 4 px , que iremos colorir usando # 8888aa e posicione no canto inferior direito da prancheta .

etapa 3
Dê a forma que acabamos de criar um esboço usando o método Stroke , criando uma cópia dele ( Control-C ) que colaremos na frente ( Control-F ) e, em seguida, ajuste-a primeiro movendo seu Fill com seu Stroke usando o atalho de teclado Shift-X e alterando sua cor para # 4a4a6d . Assim que estiver pronto, definir o seu curso de Peso para 2 px , certificando-se de que você selecionar e agrupar as duas formas em conjunto, utilizando o Control-G atalho de teclado.

Passo 4
Adicione o cartão de crédito frontal usando uma cópia ( Control-C ) da que acabamos de trabalhar, que colaremos na frente ( Control-F ) e, em seguida, ajuste alterando a cor da forma de preenchimento para branco ( #FFFFFF ), certificando-se de posicionar as formas como visto na imagem de referência .

Etapa 5
Crie a faixa magnética usando um retângulo de 48 x 8 px ( # ff9045 ) com um contorno de 2 px de espessura ( # 4a4a6d ), que agruparemos ( Control-G ) e posicionaremos para que os contornos se sobreponham, conforme visto na imagem de referência .

Etapa 6
Adicione as duas linhas de detalhe usando um retângulo arredondado de 12 x 2 px ( # 4a4a6d ) com um raio de canto de 1 px para o esquerdo, seguido por um mais estreito de 8 x 2 px para a segunda linha, distanciando-os horizontalmente a 2 px de um outro. Depois de ter as duas formas, agrupe ( Control-G ) e posicione-as a uma distância de 4 px do canto inferior esquerdo do cartão.

Etapa 7
Finalize o ícone e, com ele, o próprio projeto, adicionando os detalhes da marca usando dois círculos de 8 x 8 px (usando # ff9045 para o esquerdo e # 4a4a6d para o direito), sobre os quais sobreporemos, agrupando ( Control- G ) e depois posicioná-los no canto inferior direito do cartão. Quando terminar, não se esqueça de selecionar e agrupar ( Control-G ) todas as formas de composição do cartão frontal, fazendo o mesmo para todo o ícone posteriormente.

Trabalho incrível!
Como sempre, espero que você tenha se divertido trabalhando no projeto e, o mais importante, tenha aprendido algo novo e útil durante o processo.
Dito isto, se você tiver alguma dúvida, sinta-se à vontade para publicá-las na seção de comentários, e eu voltarei assim que puder!