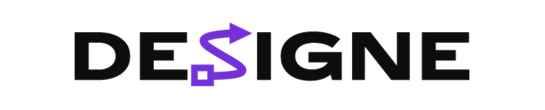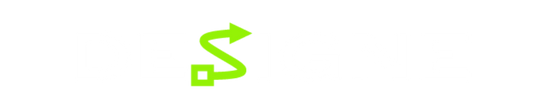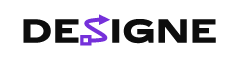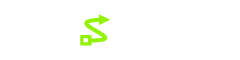Deseja fazer com que qualquer foto pareça um filme 3D incrível? Neste tutorial, saiba como criar um efeito de foto anaglyph 3D no Adobe Photoshop. É tão fácil quanto 4 etapas, vamos começar!
Software: Adobe Photoshop CC
Dificuldade: Iniciante
Tempo de conclusão: 20 minutos
Imagens usadas para este tutorial:
ID da imagem: 20567370 © Olga Ekaterincheva
Crie o efeito 3D
Passo 1
Um anaglyph 3D é um efeito estereoscópico que contém duas imagens coloridas filtradas diferentes, uma para cada olho. Para criar esse efeito, primeiro abra sua foto no Photoshop. Escolha uma foto com uma aparência limpa e simples, porque qualquer coisa muito ocupada não funciona tão bem. Aqui vou usar esse retrato de uma mulher com maquiagem dramática. Clique duas vezes na camada de plano de fundo para abrir a caixa Nova camada e nomeie-a Camada 1.
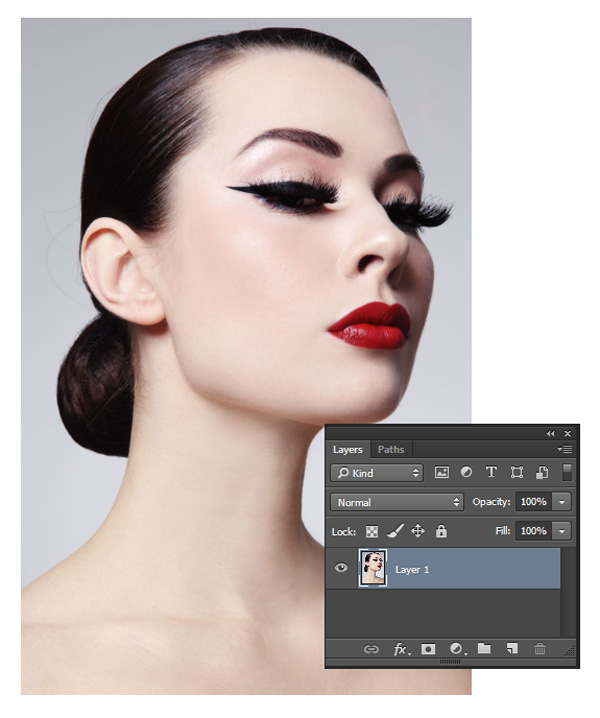
Passo 2
Agora pressione Control-J para duplicar a camada.
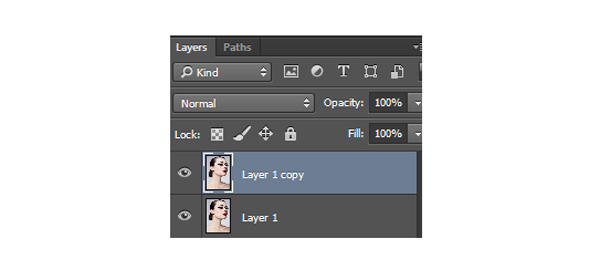
Clique com o botão direito na camada 1 e selecione Opções de mesclagem. Sob a mistura avançada, desmarque a caixa ao lado de G, que significa Green Channel.
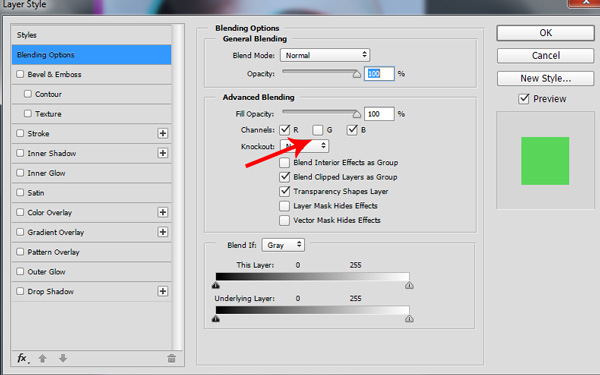
Selecione a camada duplicada e repita as mesmas etapas. Clique com o botão direito do mouse na camada e vá para Opções de mesclagem. Desta vez, desmarque a caixa ao lado de R, que significa Canal Vermelho.
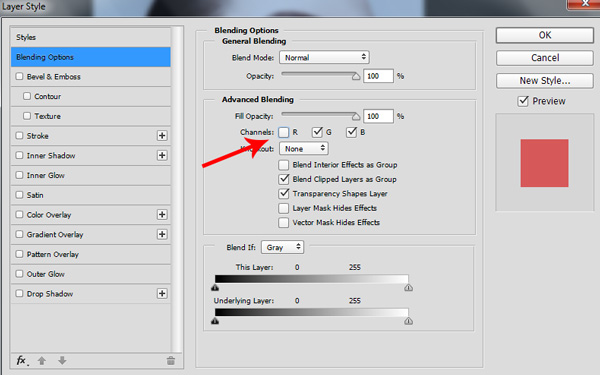
etapa 3
Hora de criar esse efeito incrível! Pegue a ferramenta Mover (V). Selecione Camada 1 e pressione a tecla de seta esquerda cerca de 5-15 vezes para mover a imagem para a esquerda.

Agora selecione a camada duplicada e pressione a tecla de seta para a direita cerca de 5-15 vezes para mover a imagem para a direita.

Prepare seus óculos 3D!
Passo 4
Por último, mas não menos importante, use a Ferramenta Cortar (C) para aparar as bordas. E é isso! Pegue seus óculos 3D para ver esse efeito em ação.

Experimente este truque simples em várias fotos diferentes, como as abaixo. Experimente diferentes assuntos e brinque com o quão longe você move as camadas filtradas para obter resultados interessantes.



Espero que você tenha gostado de criar esse fácil efeito 3D! Mostre-nos seus resultados e deixe-nos saber se você gosta deste tutorial nos comentários!