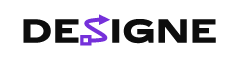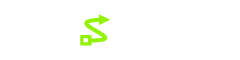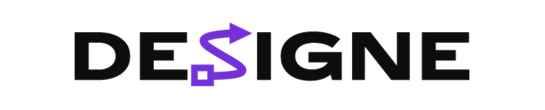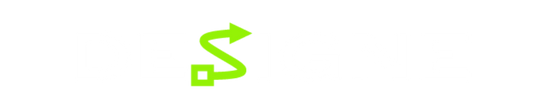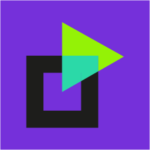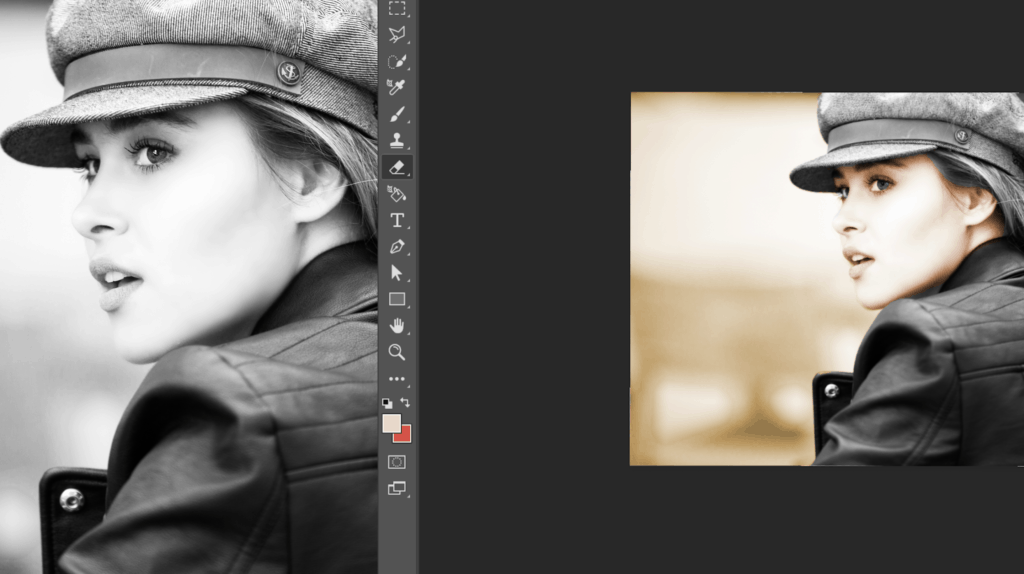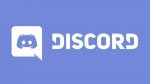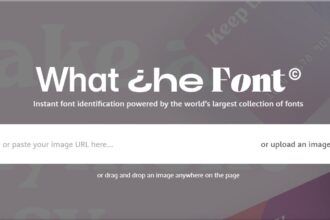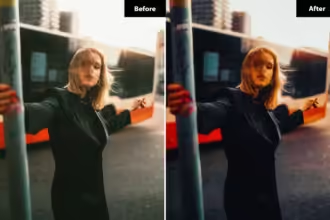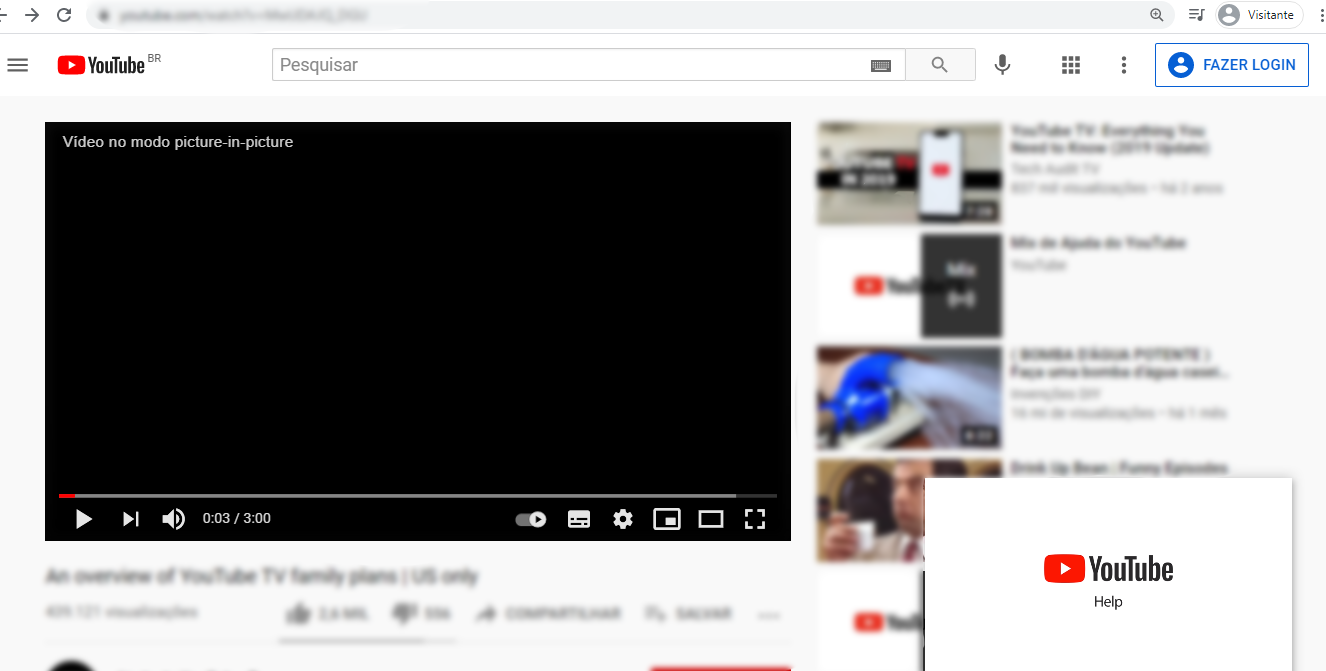Já quis colorir fotos em preto e branco que você ama? Embora imagens antigas e vintage em preto e branco sejam ótimas, às vezes as imagens em cores completas são mais adequadas e interessantes.
Então, sem mais delongas, vamos dar uma olhada:
- Como colorir fotos em preto e branco no Photoshop;
- Usar várias ferramentas para colorir fotos;
- Adicionar cor às suas fotos em preto e branco;
- e muito mais.
Quanto tempo leva para colorir uma foto em preto e branco?
Tempo estimado: 30 minutos
Geralmente você levará cerca de 30 minutos para colorir (adicionar cor a) uma foto em preto e branco, mas à medida que você se acostuma com o processo descrito neste tutorial, você não deve precisar de mais de 10-15 minutos.
- Advertisement -
Embora haja uma variedade de métodos que podem ser usados para fazer isso, vamos mostrar como usar camadas de preenchimento de cores sólidas com máscaras de camada e diferentes modos de mistura.
Este é o nosso método preferido, pois significa que nenhum dos ajustes que você faz são destrutíveis,e você sempre pode voltar e fazer alterações na imagem e suas cores mais tarde. Como podem ver, usamos uma foto de retrato para nosso exemplo.
No Photoshop
Abra sua imagem no Photoshop
Escolha uma foto em preto e branco que você sempre quis ter ou veja em cores (ou use a que usamos baixando-a acima), e abra a imagem com o Photoshop para que você possa pular direto e colorir uma foto em preto e branco.
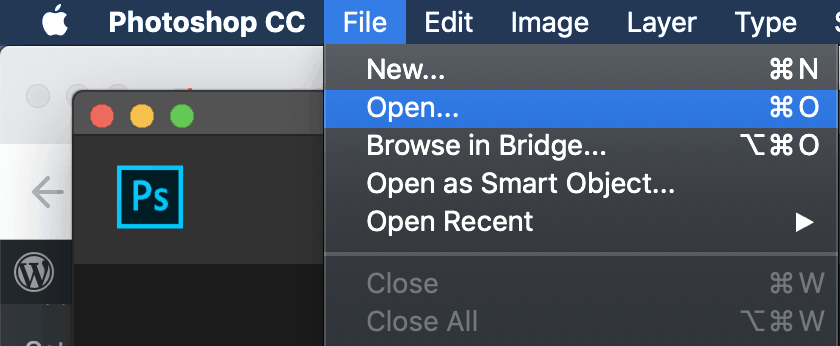
Usando a ferramenta ‘Seleção Rápida’, selecione o plano de fundo
No caso da imagem que estamos usando, é bastante simples usar a ferramenta ‘Seleção Rápida’ para separar o fundo (ou céu) do assunto da imagem. Se não houver um assunto distinto na imagem, use a ferramenta ‘Seleção Rápida’ para selecionar uma grande área da sua imagem que terá a mesma cor, como grama ou céu.
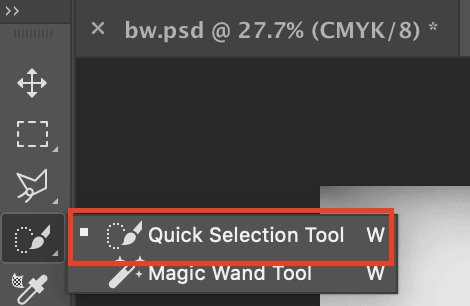
Para usar a ferramenta ‘Seleção Rápida’, basta clicar na tecla ‘W’ no teclado ou navegar até o menu do Photoshop para selecionar a ‘Ferramenta de Seleção Rápida’. Isso pode levar alguns minutos, e você pode precisar usar a tecla Alt (Windows) ou option key (Mac) para desespetar determinadas áreas se a ferramenta selecionou acidentalmente áreas que você não pretendia selecionar.
Saiba mais sobre a ferramenta de seleção rápida do Photoshop, aqui.
Crie uma nova camada de cor sólida a partir da seleção
Depois de ter feito sua seleção com sucesso, prossiga para fazer uma camada de preenchimento de cores sólida. Isso pode ser feito clicando no ícone mostrado abaixo.
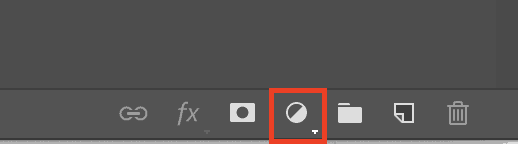
E, em seguida, clicando em “cor sólida”.
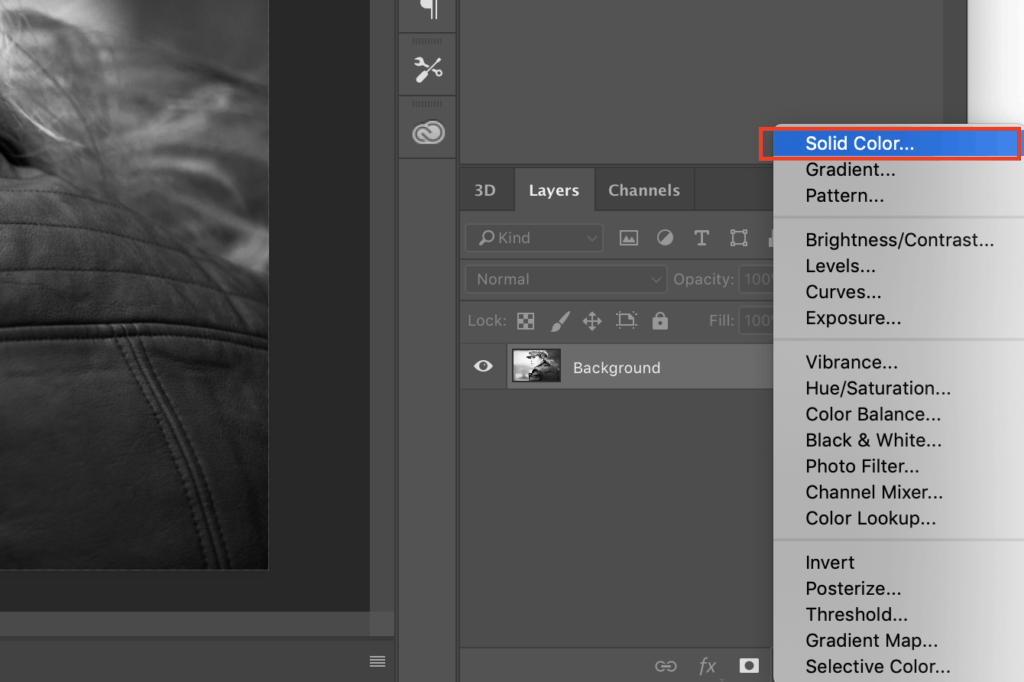
Em seguida, mude a cor para algo adequado. O fundo da nossa imagem está fora de foco devido ao uso de uma abertura agradável e baixa, que cria o efeito bokeh legal.
Isso faz uma ótima fotografia, e embora a seleção de fundo que fizemos claramente não seja o céu, é difícil dizer qual era a cor na realidade. Vamos optar por uma cor de verão mais quente, mas você sempre pode brincar com ela o quanto quiser.
Você sempre será capaz de voltar e mudar isso mais tarde.
Altere o modo de mistura de ‘normal’ para ‘sobreposição’
Você, evidentemente, não quer que a cor pareça como se tivesse sido preenchida lá, então você vai precisar mudar o modo de mistura.
Basta selecionar a camada de preenchimento na guia camadas, abrir o menu suspenso destacado e escolher ‘sobreposição’.
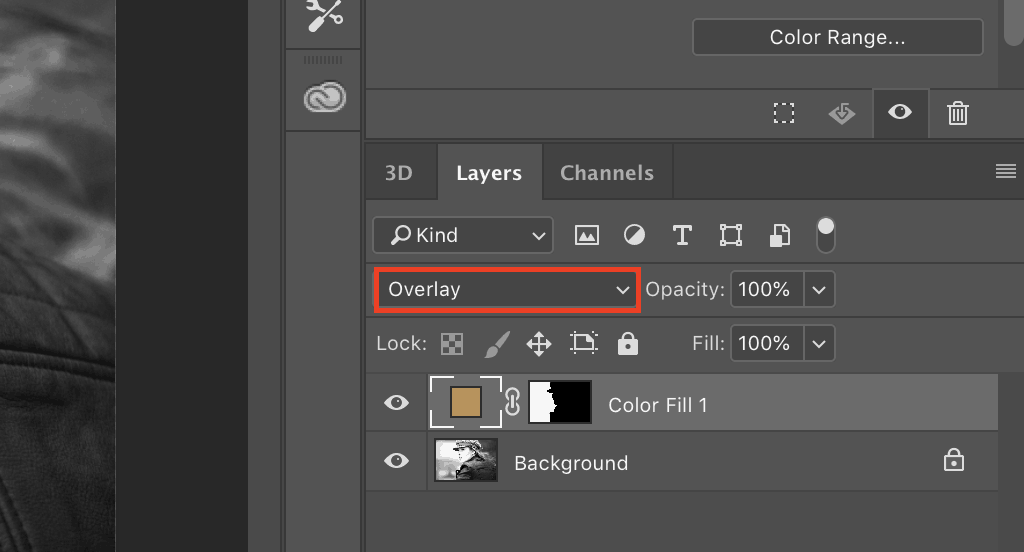

Bordas corretas onde a cor sangrou sobre o assunto
É improvável que a seleção inicial fosse perfeita, mas não era visível quando as cores eram as mesmas. Vá em frente e use a ferramenta de escova com uma cor adequada para fixar novamente a coloração da imagem original. Isso não deve levar mais do que 2-3 minutos para fazer perfeitamente…
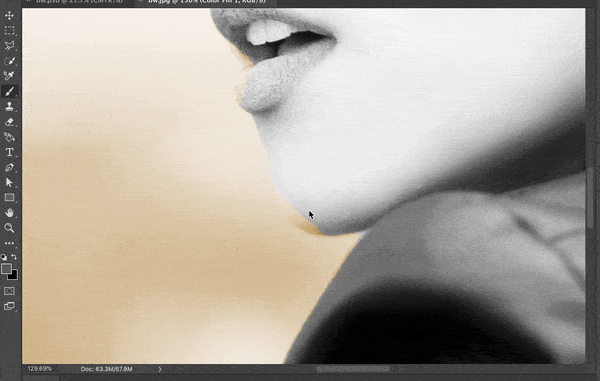
Tente combinar as áreas circundantes com a maior precisão possível.
A pequena variação de sombra que você vê agora pode se tornar visível mais tarde quando adicionamos cor.
Adicione um pouco de cor ao rosto dela.
Assim como você fez antes, use a ferramenta ‘Seleção Rápida’, mas agora vamos selecionar o rosto dela. Você também, assim como antes, criará uma nova camada de preenchimento de cores sólidas e, em seguida, escolherá uma cor adequada. Neste caso, vamos escolher a cor da pele de pêssego. Garantir que as cores da pele pareçam naturais (e sejam precisas) é provavelmente a parte mais difícil de adicionar cor a uma imagem em preto e branco, especialmente se você não tiver certeza de quais eram as cores na imagem original.
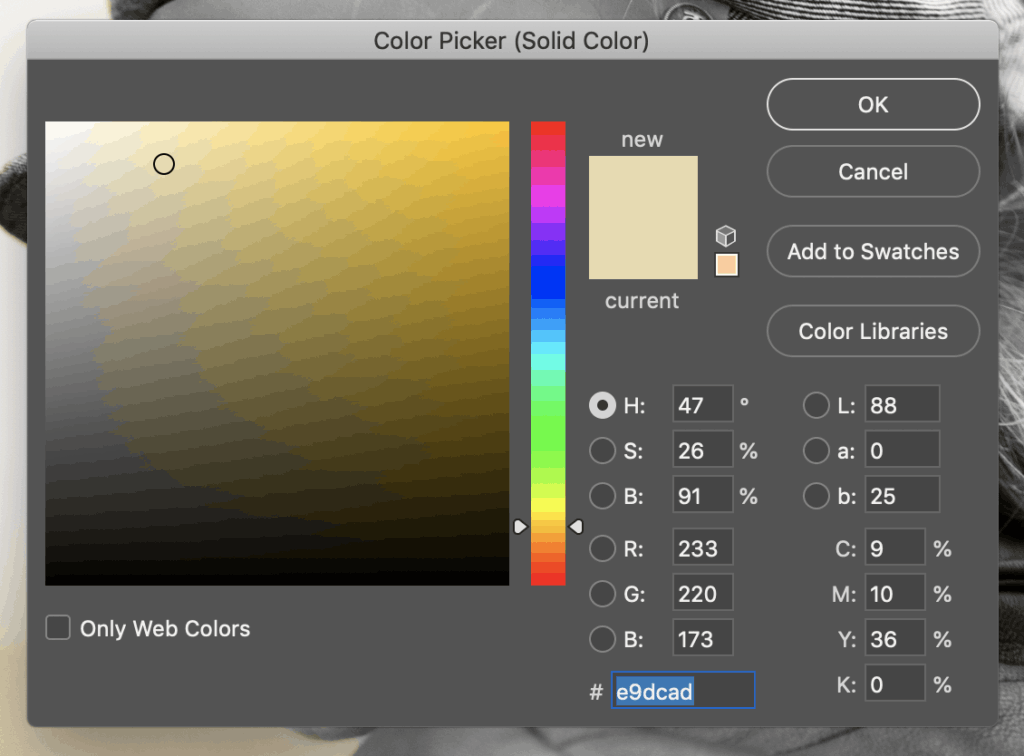
Mas desta vez não defina o modo de mistura para esta camada para ‘sobreposição’ em vez de alterá-lo para ‘cor’.

Você pode precisar gastar mais tempo trabalhando para obter a cor do rosto o mais preciso possível. A versão original em preto e branco da imagem que usamos era assim:

A pele no rosto da modelo já é muito lisa e muito justa, então as decisões que tomamos sobre como colorir seu rosto serão apenas suposições.
Você provavelmente já terá cores em mente ao escolher uma imagem, então se você estiver trabalhando com uma imagem própria, compare-a com o assunto real. Se você está trabalhando com a imagem que escolhemos, adicionaremos uma pequena quantidade de coloração usando o mesmo método descrito acima.
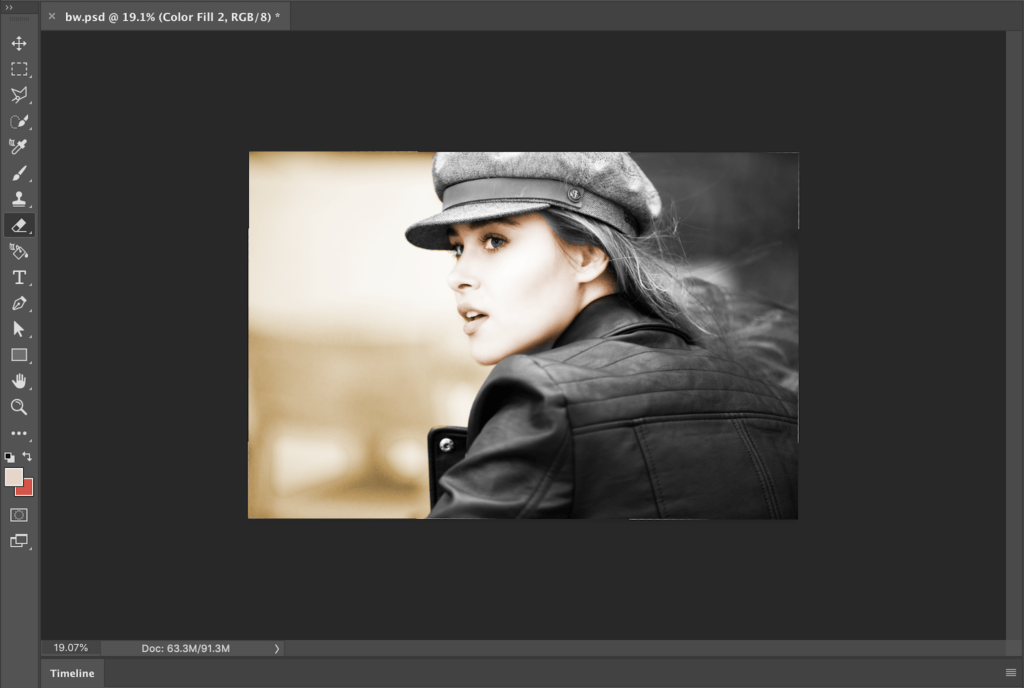
Embora na etapa cinco sugerimos usar a ferramenta de escova para fazer quaisquer correções necessárias, em alguns casos (como esta) a ferramenta de borracha pode ser a escolha mais adequada.
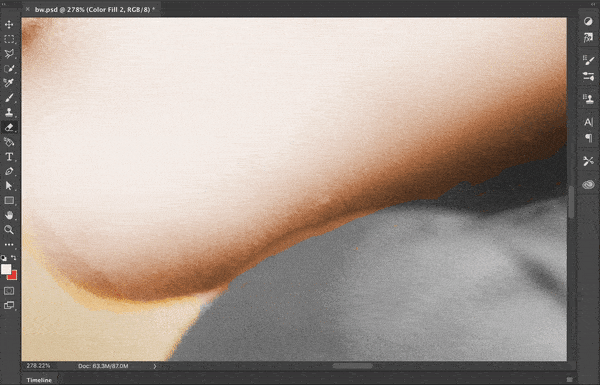
Para acessar a ferramenta borracha, basta clicar na letra ‘E’ no teclado ou clicar no seguinte item do menu no menu vertical presente à esquerda:
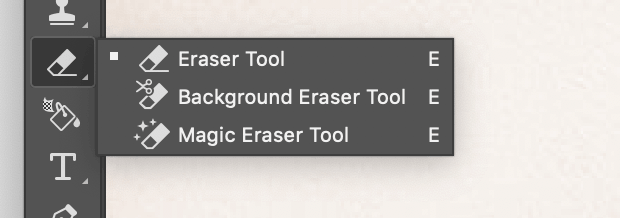
Dependendo da imagem, você também pode optar por usar a ferramenta borracha para corrigir a cor do cabelo que estava em seu rosto de volta para preto e branco até adicionar outra camada de preenchimento de cor sólida para a respectiva cor do cabelo do seu sujeito.
Isso não será necessário a menos que você queira adicionar outra cor ao cabelo dela inteiramente. Para o bem deste tutorial, nós não colorimos o resto do cabelo, mas você já sabe como!
Tudo o que você precisa fazer é criar outra camada de preenchimento de cor sólida. Mas não deixe de adotar a cor do cabelo que foi afetada pela camada de preenchimento anterior que usamos para o rosto dela para que o cabelo seja tudo uma cor.
Faça seus lábios vermelhos
Assim como fizemos com as outras áreas, vamos adicionar um pouco de cor aos lábios. Use a ferramenta ‘Seleção Rápida’ para selecionar seu lábio inferior e, em seguida, crie uma nova camada de ‘cor sólida’.

Como colorir fotos em preto e branco sem Photoshop
Se você não é um grande fã do Adobe Photoshop ou apenas acha muito demorado e tedioso – você sempre pode usar esta ferramenta gratuita para colorir fotos em preto e branco automaticamente. Algorithmia dá vida às suas fotos antigas colorindo automaticamente suas fotos usando modelos de aprendizagem profunda hospedados na nuvem. Mas o que é aprendizado profundo?
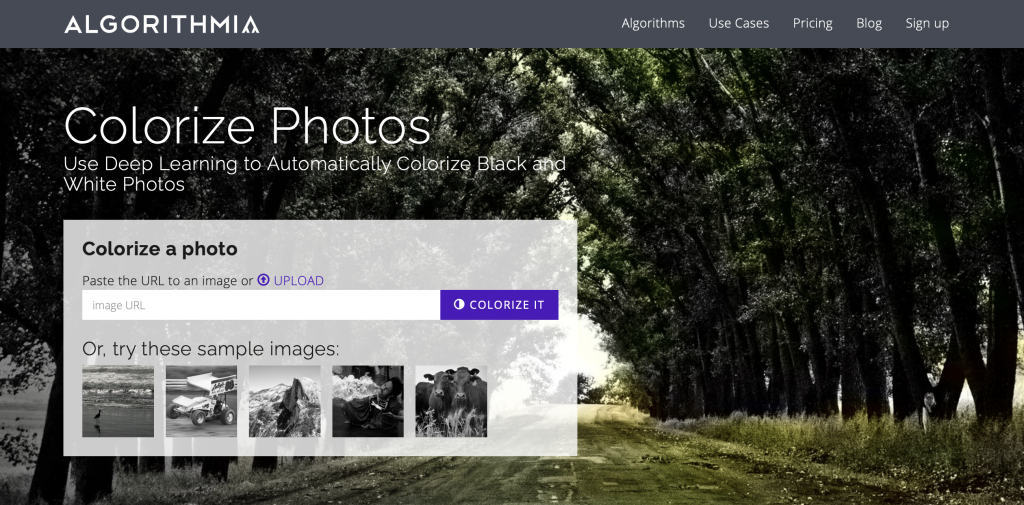
O deep learning é um método eficaz para encontrar padrões em dados brutos (uma imagem ou um som). É considerado um ramo de aprendizado de máquina. Se você é novo na terminologia do aprendizado profundo, Emil Wallner explica mais sobre esse conceito.
Observe que os resultados não serão tão precisos como se você fosse passar algum tempo colorindo-os no Photoshop e abrindo mão de uma certa quantidade de controle.
Eu, pessoalmente, prefiro colorir fotos individualmente e manualmente no Photoshop porque mantenho controle total sobre como é o resultado final e garanto que ele é totalmente representativo das cores que estavam inicialmente presentes na imagem.